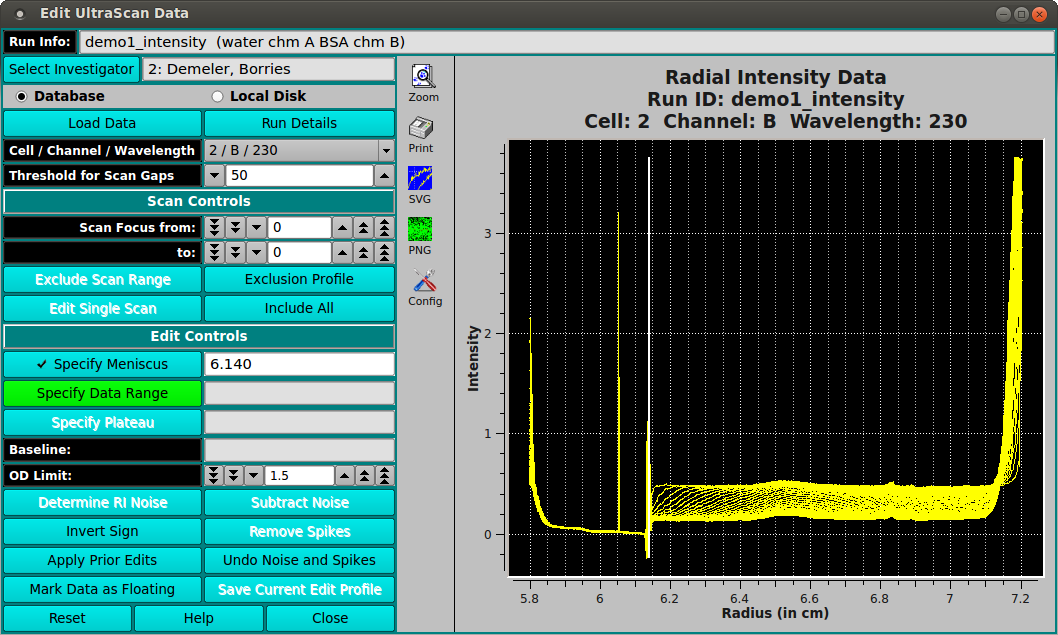[% INCLUDE header.us3
title = 'UltraScan III Data Editor'
%]
Edit UltraScan Data
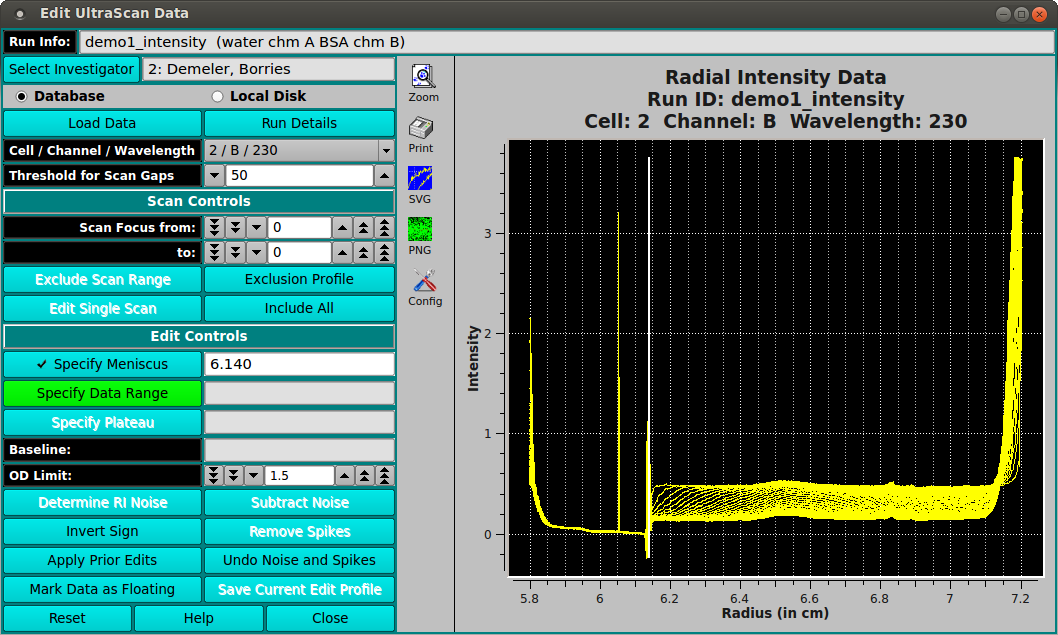
All experimental data aquired with the analytical ultracentrifuge
require pre-processing to create an edit profile which is
necessary for any data to be successfully analyzed with various analysis
methods. UltraScan assists you in this process by handling most essential
diagnostics and editing steps automatically, but permits you to intervene
where necessary. A user can choose to create multiple edit profiles for
a particular data set, for example, to explore the effect of various
editing steps on the analysis results. For example, a user may wish
to exclude either early or late scans to track time dependent changes
in the sample. Each profile will receive a unique name based on the
time at which the editing process was conducted. For data analysis,
any associated edit profile may be selected at run time to provide a
custom data selection.
Note: When editing, the plot may be zoomed by selecting the Zoom
button on the graph and dragging the mouse over the area desired. This
operation may be repeated as needed. Each right mouse click will un-zoom
one level. Clicking on the Zoom button again at any zoom level will
restore the un-zoomed graph.
When zoomed, the graph may be panned by pressing the center mouse button
(usually the scroll wheel) and dragging.
Edit data by following these steps:
- Step 1: Load data from the database or a local data
directory that contains the UltraScan 3 data files previously converted
from the Beckman raw data. Load choices are made in a
Load Data Dialog.
- Step 2: Select the Cell / Channel / Wavelength
triple to be edited.
- Step 3: Specify the meniscus of the data by holding
down the Control key and using the left mouse button.
The meniscus value may be manually adjusted with the keyboard.
- Step 4: If the data were collected with the interference
detector, specify the left and right edges of the air gap area of the
data.
- Step 5: Specify the left and right edges of the
data to be analyzed. Please note: Do not pick the left data
edge too close to the meniscus. During meniscus fitting, the evaluated
meniscus positions may reach inside of the data range and violate
the boundary conditions of the finite element solution. This will cause
the meniscus fit to fail.
- Step 6: Specify the location of the scan plateau. This
is the radial position where most scans have a stable plateau, but the
selected position should not reach into the back-diffusion region. The most
appropriate point tends to be close to the right edge of the data range, but
not so far to the right that it extends into the region where the
concentration of the later scans curves upward at the bottom of the cell
due to back-diffusion.
- Step 7: Make any other optional adjustments to the data
that are necesary and save the edit profile. When saving, a pop-up message
is presented asking for an edit ID. The default for this ID is the current
date and time in the form of YYMMddhhmm (Year / Month / Day / Hour / Minute),
but this default can be supplemented with a suffix of your own choice.
The above process may be reset to any point by pressing the appropriate
button at the associated specification entry.
Repeat the above process for each triple (Cell / Channel / Wavelength
combination) in the data set.
Functions:
- Run Info: This text box displays run information for the
currently selected run.
- Select Investigator This button brings up a window that allows
selecting the current investigator for input from the database.
- Database Check to specify data input from the database.
- Local Disk Check to specify data input from local disk.
- Load Data Click here and, in the resulting
Load Data Dialog,
select raw data set(s) to load for editing.
- Run Details: This button brings up a child window that describes
additional information associated with the data. The data description
may be updated in this window.
- Cell / Channel / Wavelength Select the triple for which to perform
editing.
- Threshold for Scan Gaps: This spin button controls the check for
consecutive interpolated data. If more than the specified number of
consecutive points on a scan have been interpolated, a warning is
displayed when the data is loaded. When editing wavelength data, this control
specifies the gap in wavelengths.
- Scan Controls: These controls allow setting the focus for
excluding scans or scan ranges.
- Scan Focus from: Set the counter to the lower bound of scans
to exclude.
- Scan Focus to: Set the counter to the upper bound of scans
to exclude.
- Exclude Scan Range Exclude the scans indicated by the two
preceding scan bounding counters.
- Exclusion Profile This button displays a window where
additional options for scan exclusion are available. Here it is possible
to save only every 2nd, 3rd or nth scan.
- Edit Single Scan This button displays a window
where individual points may be changed by a Control-Left_Click-Drag
operation.
- Include All Clicking this button undoes any prior
exclusion operations.
- Specify Meniscus This button enables the edit range selection step
to be set to specify the meniscus via Ctrl-Click on the meniscus position.
The radius value of the selected point is displayed in the text box to
the right of the button.
- Specify Data Range This button enables the edit range selection
step to be set to specify the data range via Ctrl-Click's on the start and
end data positions. The radius values of the selected points are displayed
in the text box to the right of the button.
- Specify Plateau This button enables the edit range selection step
to be set to specify the plateau via Ctrl-Click on the plateau position.
The radius value of the selected point is displayed in the text box to
the right of the button.
- Baseline: The text box displays the radius value and average OD
value of a baseline automatically computed after the plateau is chosen.
- OD Limit: Select an upper limit on OD values in the data
above which data is excluded from 2-Dimensional Spectrum Analysis
computations.
- Determine RI Noise This button analyzes all scans to determine
any radial invariant noise. It brings up a window that shows polynomial
coefficients for a best fit of the scan integral. Residuals to this integral
represent radially invariant noise. Subtracting the residual values from
each datapoint in a scan will correct radially invariant noise. It is
important that the loss of mass in the data as a function of time is properly
matched to an appropriate polynomial, so select a polynomial degree that
provides the best overall fit to all integral values.
- Subtract Noise This button removes the calculated noise from the
current data set.
- Invert Sign This button inverts the measured data.
- Remove Spikes This button determines if data readings are beyond
acceptable limits and adjusts outlying data points to an interpolated
value.
- Apply Prior Edits This button requests the user to specify a
saved set of edit operations and applies them to the current data.
- Undo Noise and Spikes This button removes any corrections made
to the data by noise or spike calculations.
- Mark Data as Floating This button sets a flag to mark the data
as floating.
- Save Current Edit Profile This button initiates a save of the
edited data to local file(s) and/or database.
- Reset This button removes all data and sets the program to a
known starting point.
- Help Display this help.
- Close Close the editing session.
Multi-WaveLength (MWL) Controls
If the raw data loaded contains multiple wavelengths (more than two), the
form of the main window changes to allow an editing sequence oriented towards
cell / channel selection and individual wavelength selection
( MultiWavelength Edit ).
[% INCLUDE footer.us3 %]
 Manual
Manual
 Manual
Manual